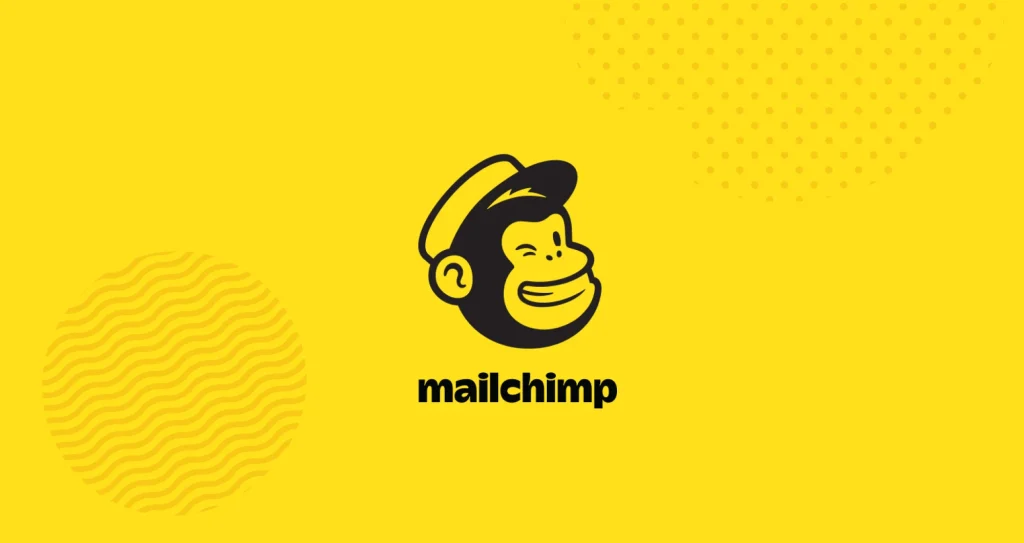In today’s digital age, email marketing has become an essential tool for businesses and organizations to connect with their audience effectively. One popular email marketing platform that many rely on is MailChimp. However, one common challenge users face is how to add attachments to their emails in MailChimp. Unlike traditional email clients, MailChimp doesn’t allow direct attachments. In this comprehensive guide, we’ll walk you through the step-by-step process of including attachments in your MailChimp campaigns, ensuring that your emails stand out and provide valuable content to your subscribers.
Table of Contents:
Understanding MailChimp’s File Hosting
MailChimp follows a different approach when it comes to sending files to your subscribers. Rather than attaching files directly to emails, MailChimp encourages users to host their files on the platform. In this section, we’ll explain how to upload and manage files on MailChimp’s file hosting service.
Creating a Campaign
Before you can send an email with an attachment in MailChimp, you need to create a campaign. We’ll guide you through the process of setting up a campaign and choosing the right type for your attachment.
Inserting a Link to the Attachment
Once your campaign is set up, it’s time to insert a link to the attachment. This section will cover how to create a link in your email that directs recipients to the hosted file on MailChimp’s servers.
Optimizing Attachments for Email
Attachments should be optimized to ensure a smooth experience for your subscribers. Learn about best practices for file types, sizes, and accessibility considerations when adding attachments in MailChimp.
Testing Your Campaign
Before hitting the send button, it’s crucial to test your campaign to make sure the attachment works as intended. We’ll discuss how to send test emails and review them to ensure everything is in order.
Sending Your Campaign
With your attachment-linked email ready, it’s time to send your campaign. This section will guide you through the steps of scheduling or sending your email to your subscribers.
Monitoring Engagement
After sending your email with an attachment, it’s important to track its performance. Learn how to use MailChimp’s analytics tools to monitor engagement and gather valuable insights.
Troubleshooting Common Issues
Sometimes, things don’t go as planned. In this section, we’ll address common issues users encounter when adding attachments in MailChimp and provide solutions to these problems.
MailChimp offers a unique approach to including attachments in your email campaigns, and mastering it can help you deliver valuable content to your subscribers. By hosting your files on MailChimp’s servers and creating well-optimized links, you can ensure that your emails are both engaging and efficient. With the information provided in this guide, you’re well-equipped to enhance your email marketing strategy using MailChimp’s attachment capabilities.
Additional Resources and References
To assist readers further, we’ll provide links to additional resources and references related to MailChimp and email marketing.
By the end of this comprehensive guide, readers will have a thorough understanding of how to add attachments in MailChimp, ensuring that their email campaigns are both effective and engaging for their audience.
Understanding MailChimp’s File Hosting
MailChimp’s unique approach to attachments involves hosting files on their servers rather than directly attaching them to emails. This approach ensures that your emails are delivered efficiently and that recipients can access your attachments without any hiccups.
To begin, follow these steps:
Log in to MailChimp: If you don’t have a MailChimp account, sign up for one. Once you’re logged in, you can access your dashboard.
Access the Content Studio: In your MailChimp dashboard, navigate to the “Content” tab and select “Content Studio.” This is where you’ll manage your hosted files.
Upload Your File: Click on the “Upload” button and select the file you want to attach to your email campaign. MailChimp supports various file types, including PDFs, images, videos, and more.
Organize Your Files: You can organize your files into folders for easy access. This is particularly helpful if you plan to use multiple attachments in different campaigns.
With your file hosted on MailChimp’s servers, you’re ready to proceed to the next steps in creating your email campaign.
Creating a Campaign
To send an email with an attachment in MailChimp, you’ll need to create a campaign. MailChimp offers several campaign types, including regular email campaigns, automated emails, and more. Follow these steps to get started:
Campaign Type: Choose the campaign type that suits your needs. For most attachment-based campaigns, you’ll likely select “Regular.”
Recipients: Select the audience or list to which you want to send your email. Ensure that your recipients are relevant to the content of your attachment.
Campaign Info: Fill in the necessary details, including the campaign name, subject line, and preview text. This is your opportunity to make a good first impression with your subscribers.
Design Email: Customize the email’s layout, text, and images to complement your attachment. You can use MailChimp’s drag-and-drop editor to create visually appealing emails.
Now that your campaign is set up, it’s time to insert a link to the attachment.
Inserting a Link to the Attachment
In MailChimp, you won’t directly attach the file to your email; instead, you’ll insert a link that leads recipients to the hosted file. Here’s how to do it:
Insert Link: While editing your email, select the text or image where you want to insert the link to your attachment.
Link to File: Click the link icon in the editing toolbar. Choose “File” from the options.
Select File: A pop-up window will appear, allowing you to select the hosted file from your Content Studio.
Insert Link: Once you’ve chosen the file, click the “Insert” button. This will create a clickable link in your email that directs recipients to the attachment hosted on MailChimp’s servers.
By using this method, you ensure that your attachment is accessible to all recipients, regardless of their email client or device.
Optimizing Attachments for Email
Attachments in email campaigns should be optimized for a seamless user experience. Here are some tips:
File Size: Keep your attachment’s file size as small as possible while maintaining quality. Large files can slow down email delivery and may not be well-received by recipients.
File Type: Stick to widely supported file formats, such as PDF, JPG, PNG, or MP4. This ensures that most email clients can handle the attachment.
Accessibility: Make sure your attachment is accessible to all recipients, including those with disabilities. Provide alternative text for images and ensure that PDFs are properly tagged for screen readers.
Testing: Before sending your campaign, test the attachment link to ensure it opens correctly and is accessible on various devices and email clients.
In the next section, we’ll cover how to test your campaign before sending it to your subscribers.
Testing Your Campaign
Testing is a crucial step before sending your email campaign. MailChimp provides tools to help you ensure that everything works as intended:
Send a Test Email: Use the “Send a Test Email” feature to send a copy of your campaign to yourself or team members. This allows you to review the email’s layout and test the attachment link.
Preview and Test: MailChimp offers a “Preview and Test” option that allows you to see how your email will appear on different devices and email clients. This helps you identify any compatibility issues.
Link Testing: Verify that the attachment link opens the hosted file correctly and that it is accessible. Test it on various browsers and devices to ensure a seamless experience for all recipients.
Once you’ve thoroughly tested your campaign and attachment, you’re ready to move on to the next step: sending your campaign.
Sending Your Campaign
Sending your campaign in MailChimp is straightforward:
Schedule or Send Now: Choose whether you want to send the email immediately or schedule it for a specific date and time. This gives you control over when your subscribers receive your message.
Confirm and Send: Review all the campaign details, including the subject line, recipients, and attachment link. Once you’re satisfied, click the “Confirm” or “Send Now” button.
MailChimp will take care of delivering your email to your selected audience. It’s essential to monitor your campaign’s performance, which we’ll cover in the next section.
Monitoring Engagement
After sending your email with an attachment, it’s crucial to track its performance to gauge its effectiveness. MailChimp provides valuable analytics to help you measure engagement:
Open Rate: Monitor how many recipients opened your email.
Click-Through Rate (CTR): Track how many recipients clicked the attachment link.
Bounce Rate: Keep an eye on bounced emails to ensure your list is up to date.
Conversion Tracking: If your attachment is related to a specific action or goal (e.g., a product purchase), set up conversion tracking to measure its impact.
Use these metrics to refine your email marketing strategy and improve future campaigns.
Troubleshooting Common Issues
Sometimes, you may encounter issues when adding attachments in MailChimp. Here are solutions to common problems:
Attachment Not Working: Double-check the link to the hosted file, ensure it’s correctly inserted, and test it again. Verify that the file format and size are compatible.
Low Engagement: If your attachment isn’t getting the desired engagement, consider adjusting your email’s subject line, content, or targeting.
Delivery Issues: If some recipients aren’t receiving your email, check your audience list and verify that your email complies with MailChimp’s guidelines.
In conclusion, adding attachments in MailChimp can be a powerful way to deliver valuable content to your subscribers. By understanding MailChimp’s file hosting system, creating campaigns, inserting attachment links, optimizing your attachments, testing thoroughly, and monitoring engagement, you can harness the full potential of this popular email marketing platform. With patience and practice, you’ll become adept at using MailChimp’s attachment capabilities to enhance your email marketing strategy and connect with your audience effectively.